
- #MS WORD WILL NOT OPEN UP ON SCREEN HOW TO#
- #MS WORD WILL NOT OPEN UP ON SCREEN INSTALL#
- #MS WORD WILL NOT OPEN UP ON SCREEN WINDOWS 10#
Select Microsoft Office 365, then select Change. You may have to restart your computer after the repair process is finished. Select or tap Online Repair, then select or tap Repair.Select or tap Microsoft Office 365, then select or tap Change.
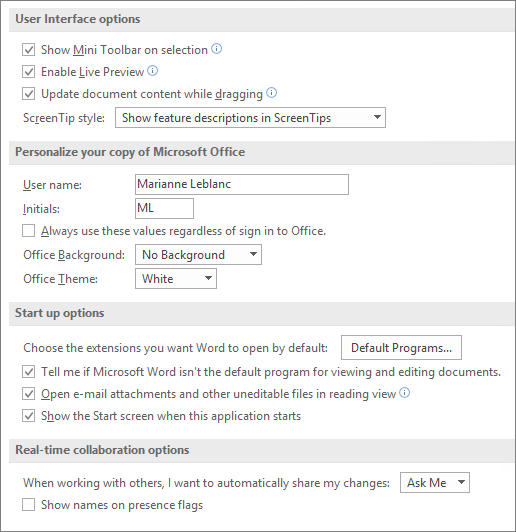 Under Programs, select or tap Uninstall a program. In the How would you like to repair your Office programs window, select or tap the Online Repair radio button, then select or tap the Repair button. In the Apps & features window, scroll down to your Office program, and select or tap it. In the Settings window, select or tap Apps.
Under Programs, select or tap Uninstall a program. In the How would you like to repair your Office programs window, select or tap the Online Repair radio button, then select or tap the Repair button. In the Apps & features window, scroll down to your Office program, and select or tap it. In the Settings window, select or tap Apps. #MS WORD WILL NOT OPEN UP ON SCREEN WINDOWS 10#
For an Microsoft 365 Apps, Office LTSC 2021, or Office 2019 Click-to-Run installation Windows 10 To do this, follow the steps for your installation type and operating system. An entry for "Company Settings Center" indicates that you are running UE-V. If you aren't sure whether you are running UE-V, examine the program list in the Programs and Features item in Control Panel. To do so, see Hotfix Package 1 for Microsoft User Experience Virtualization 2.0.
#MS WORD WILL NOT OPEN UP ON SCREEN INSTALL#
If you are running Update User Experience Virtualization (UE-V), install Hotfix 2927019. Option 6: Repair User Experience Virtualization (UE-V)
If Excel does not appear in this list, select Browse, locate the Excel installation folder, select Excel.exe, then select Excel. Under Recommended Programs, select Microsoft Excel. Select Microsoft Excel Worksheet, then select change program. Select Associate a file type or protocol with a specific program. 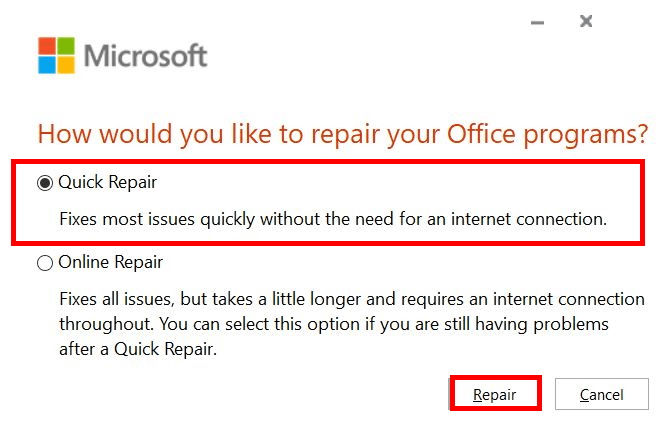 Select Start, then select Control Panel. On the Set Program Associations screen, select Select All, and then select Save. Select Excel, then select Choose default for this program. Select Default Programs, then select Set your default programs. On the Start screen, type Control Panel. Select the desired app, then select the Always use this app checkbox. To open this type of file in a different app: The Opens with command shows you which app the file is currently associated with. On the General tab, next to Type of file, the type of file will be indicated within parentheses. Right-click the file, and select Properties. Locate the file that is opening incorrectly, and copy it to your desktop. To do this, follow the steps for your operating system. To check whether the file associations in the system are performing correctly, reset the Excel file associations to their default settings.
Select Start, then select Control Panel. On the Set Program Associations screen, select Select All, and then select Save. Select Excel, then select Choose default for this program. Select Default Programs, then select Set your default programs. On the Start screen, type Control Panel. Select the desired app, then select the Always use this app checkbox. To open this type of file in a different app: The Opens with command shows you which app the file is currently associated with. On the General tab, next to Type of file, the type of file will be indicated within parentheses. Right-click the file, and select Properties. Locate the file that is opening incorrectly, and copy it to your desktop. To do this, follow the steps for your operating system. To check whether the file associations in the system are performing correctly, reset the Excel file associations to their default settings. #MS WORD WILL NOT OPEN UP ON SCREEN HOW TO#
The following screenshot shows this option in Excel.įor more information about how to turn off DDE, see "An error occurred when sending commands to the program" in Excel. In the list of available options, select the Disable hardware graphics acceleration check box. In the Options dialog box, select Advanced. Start any Office 2013, Office 2016, Office 2019, or Microsoft 365 Apps program. To disable hardware acceleration, follow these steps: Make sure to check regularly for updates to your video adapter driver. To work around this problem, disable hardware acceleration until a fix is released by your video adapter manufacturer. (Or double click the Excel icon.)Īfter your sheet is maximized, your data may appear.
In the task tray, right-click Excel, and then select your spreadsheet. In the top-right corner of the Excel spreadsheet, select the minimize button. Minimizing and then maximizing the window can sometimes refresh the Excel page and cause any hidden data to appear. Option 2: Minimizing and maximizing the window Option 1: Check for hidden sheetsĪn Excel sheet may inadvertently have been saved as a hidden document. To resolve this problem, try the following options, as appropriate, in the given order. Before you modify it, back up the registry for restoration in case problems occur. 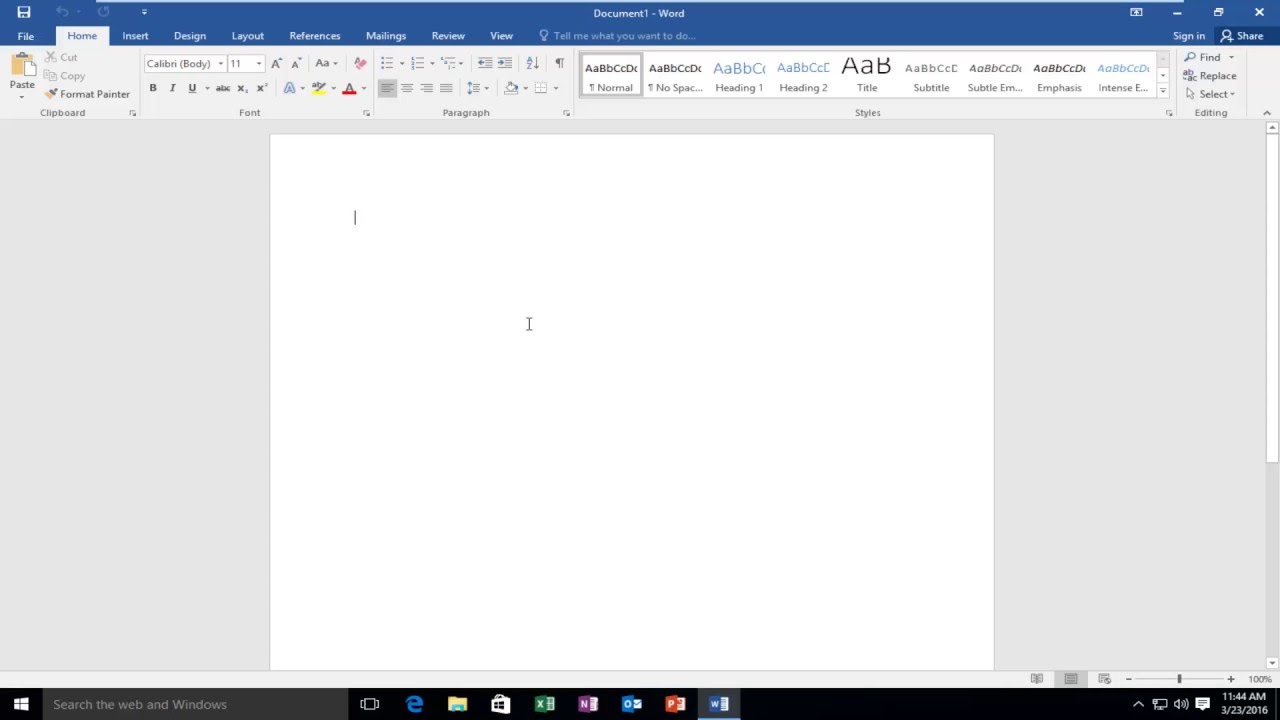
Serious problems might occur if you modify the registry incorrectly. Follow the steps in this section carefully.


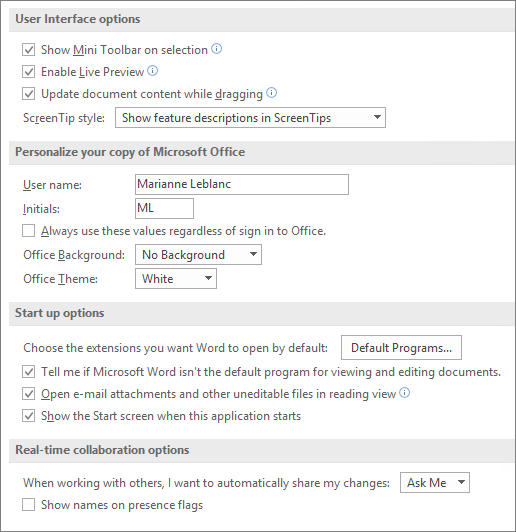
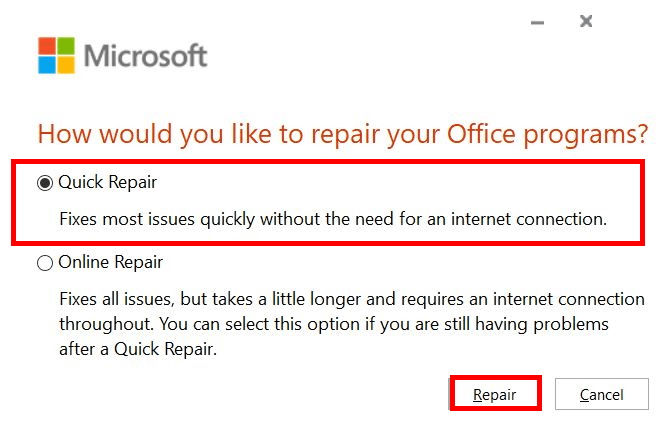
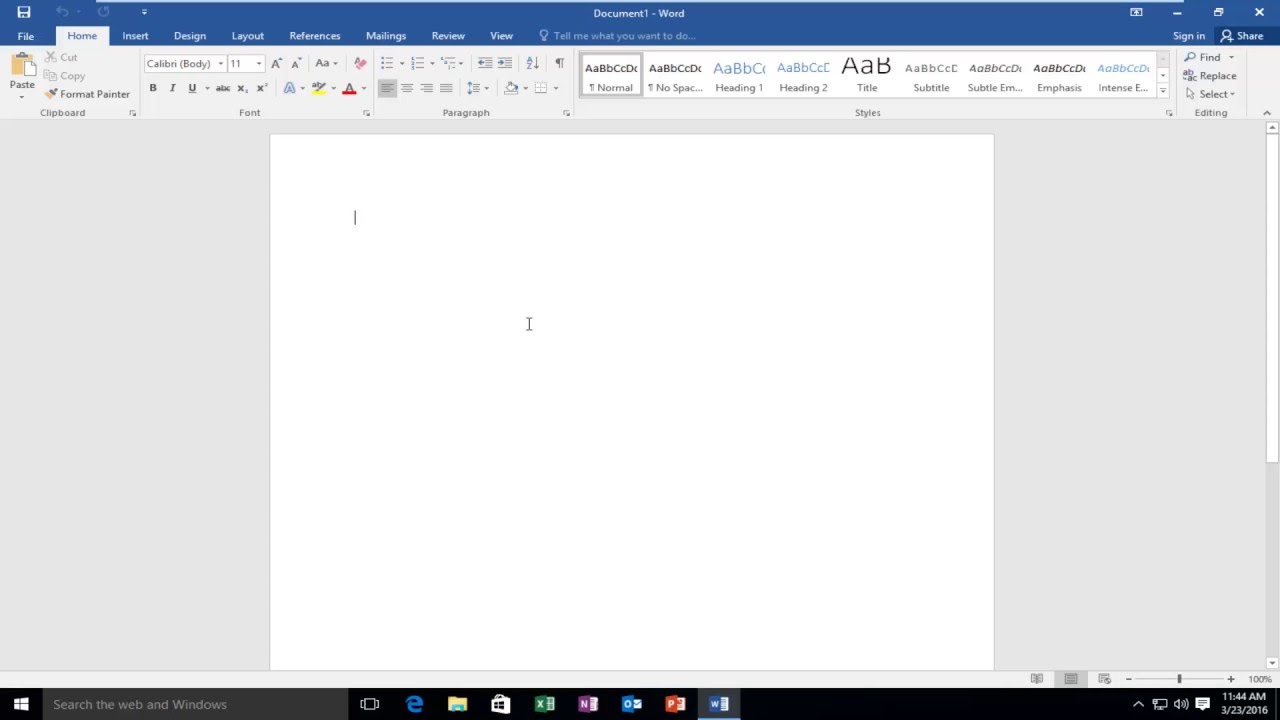


 0 kommentar(er)
0 kommentar(er)
