
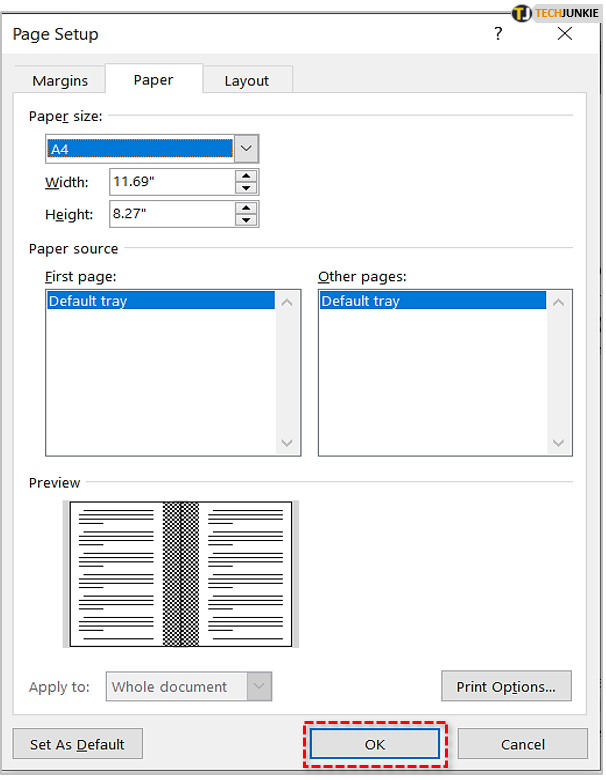
In the Page Setup window, change the Top, Bottom, Left and right to 0 under Margins tab, and then click the OK button. In the document you will print without margins, click Layout > Page Setup in the Page Setup group. This view is particularly handy when making notes.įull Screen view displays ONLY the document you are working on. Please do as follows to print a document without margins. Outline view only shows the headings in a document. Outline view is used to create and edit outlines. Under Print Layout view, you can see all elements of the page. Print Layout view shows you what your document will look like when it is printed. The goal of this view is to increase legibility so users can read documents easily. Reading Layout view is best for documents you do not need to edit. Web Layout view shows you what your text will look like on a webpage. It provides a maximum amount of space without rulers or page numbers cluttering your view. Normal view is best used for typing, editing, formatting, and proofreading.
Printing a booklet in word 2203 full#
The six views are Normal view, Web Layout view, Reading Layout view, Print Layout view, Outline view, and Full Screen view. It creates a new worksheet in the current workbook and copies information from the original into as many columns as you specified.In an effort to provide various ways in which to view your work in progress and remain organized, Word 2003 offers six different views for your document.
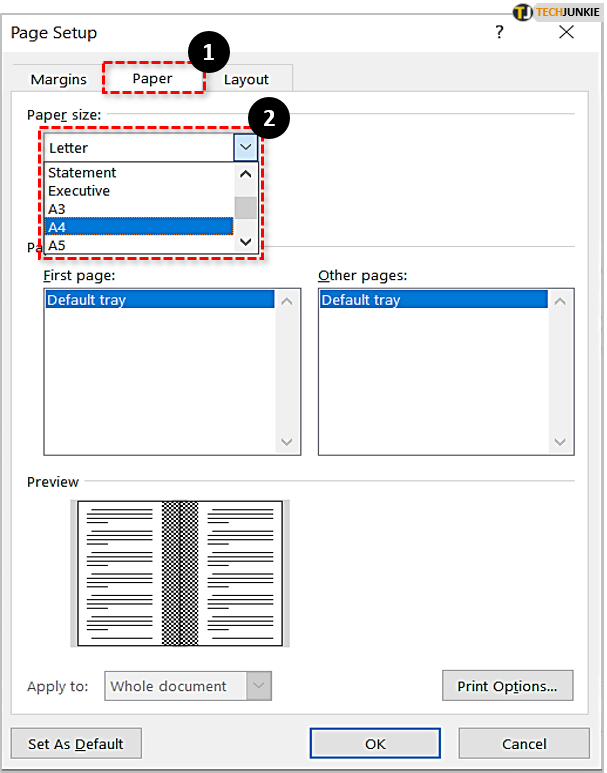
When you run this macro, you are asked to select the range you want to convert, and then you are asked to specify the number of columns you want it to be reformatted as. If lRows * iCols lRowSource Then lRows = lRows + 1ĭo While x <= lRows And lRow <= lRowSource ICols = InputBox("How many columns do you want?") (prompt:="Select the range to convert", _ In this instance, you can use a macro that does the exact same thing: It slices and dices the original list and pastes it into a number of columns on a new workbook. Personally, Id go with Option 1 (assuming I remember the key combination in the heat of the moment). Go to the Layout tab, click Breaks, and choose Column. You can insert a column break in one of two ways: Press CTRL-SHIFT-ENTER simultaneously or. Of course, if you have to do this cut-and-paste often, the chore can quickly become tiresome. To do that, you have to insert a column break. Printing this worksheet requires less pages than printing the original single-column worksheet. As an example, if you have 200 names in your original list, you can cut 40 names at a time from the list and paste them into columns A through E of a new worksheet. This, of course, should be done in a new worksheet or workbook, so that the original data remains undisturbed. If you would rather not involve Word, you can cut and paste information from the first column into other columns to give the desired number of printing columns. If you paste it there as plain text, you can format each page for multiple columns and actually print the information. One workaround that is often overlooked is just copying the single-column list to a blank Word document. Unfortunately Excel contains no intrinsic command or print setting that allows you to automatically reformat your data so it prints better. That way you could use more of each printed page and fewer overall pages for your print job. In this type of instance, it would be nice to print the single column as if it were multiple columns. When you choose to print the worksheet, it can consume quite a few pages, all of them nearly blank as the left side of each page contains a name, and the right side contains white space. For instance, you may have a list of names, and they all are contained in column A of your worksheet. Sometimes the data you collect in a worksheet fits very nicely into a single column.


 0 kommentar(er)
0 kommentar(er)
